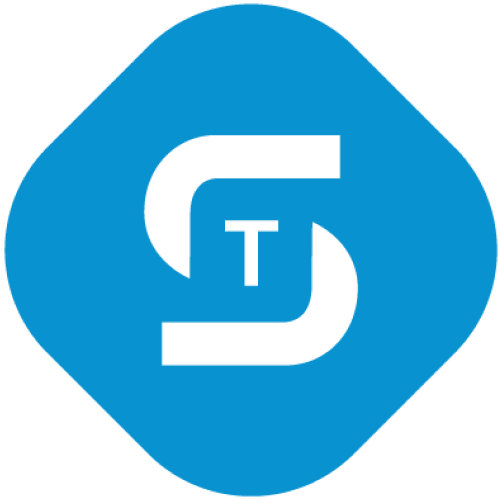Таким образом, в рамках создания макета мы выполним следующие действия:
1. Для простоты будем использовать одну VPC (default).
2. Развернем Ubuntu сервер.
3. С помощью Docker развернем на Ubuntu сервере специальное уязвимое вебприложение (DVWA), предназначенное для изучения веб-уязвимостей.
4. Развернем PT Application Firewall с одним интерфейсом и двумя IP-адресами (public и private).
5. Настроим PT Application Firewall в режиме Reverse Proxy.
6. Попробуем несколько атак на наше уязвимое веб-приложение, проанализируем логи. Docker здесь будет использоваться исключительно для простоты развертывания DVWA. Каких-то специализированных навыков по работе с контейнерами не потребуется.
Создание Ubuntu Server
Для начала вам необходимо создать виртуальную машину ― Ubuntu Server. Делается это довольно просто и практически с дефолтными параметрами. Для этого в правом углу нажимаем “Создать ресурс” ― “Виртуальная машина”:

Далее задаем имя виртуальной машины, описание, выбираем зону и сам образ ― Ubuntu, как на картинке ниже:

Вам будет достаточно 20 Гб диска, 2 vCPU и 2Гб RAM. Для экономии можно выбрать опцию “Прерываемая” (будет автоматически отключаться раз в 24 часа):

В сетевых настройках используем дефолтную подсеть. Оставляем опцию “Автоматически” в поле Публичный адрес. Для удобства нам понадобится “белый” IP-адрес для доступа к виртуальной машине:

В разделе “Доступ” указываем Логин (в моем примере ― ubuntu) и свой SSH-ключ. О том, как сгенерировать ключ, можно почитать здесь. При необходимости можно также выбрать опцию “Разрешить доступ к серийной консоли”. Здесь можно ознакомиться с работой консоли и возможными рисками (если коротко, используйте серийную консоль только тогда, когда это действительно нужно). После нажатия Создать ВМ начнется процесс развертывания виртуальной машины. Через некоторое время состояние изменится на Running и будет виден публичный IP-адрес:

Адрес динамический и при перезагрузке ВМ будет изменен. Используйте этот адрес для подключения по ssh:
ssh ubuntu@ip-адрес
Пароль не потребуется, т.к. вы будете подключаться с использованием приватного ключа, который был сгенерирован ранее.
По завершению этого этапа у вас должен быть развернут Ubuntu Server и возможен доступ по SSH.
Дополнительные меры безопасности
Т.к. следующим шагом мы будем разворачивать уязвимое веб-приложение (DVWA), то есть риск компрометации вашей виртуальной машины (т.к. мы оставили публичный IPадрес для удобства управления). Если вы хотите устранить этот риск (что мы крайне рекомендуем), то есть два способа:
1) Использовать Security Group для ограничения доступа только с вашего IPадреса.
2) Настроить VPN шлюз для управления виртуальной машиной через приватные IP-адреса.
Описание этих методов выходит за рамки данного руководства.
Больше учебных материалов по ИБ и ИТ направлениям вы найдете на учебном портале . После регистрации вам станут доступны статьи, курсы и вебинары о решениях Кода Безопасности, UserGate, Positive Technologies, Check Point и других вендоров.