Недавно стало известно, что при чистой установке Windows 11 операционная система может автоматически шифровать ваши диски без вашего ведома. Это касается не только системного диска, но и всех остальных дисков. Причем данное новшество затрагивает как версии Pro, так и Home. Почему это проблема? Дело в том, что начальный процесс установки не упоминает об этом, и пользователи могут потерять данные, обнаружив, что у них нет ключей для расшифровки после переустановки Windows.
В двух словах, проблема в том, что Microsoft не дает пользователям возможности решить, хотят ли они шифровать свои диски, или хотя бы предупреждает их об этом. Хотя информация об автоматическом шифровании появилась только на этой неделе, Microsoft тихо анонсировала изменения в составе сборки 25905 в июле 2023 года.
В этой статье я рассмотрю два способа, которые помогут вам убедиться, что ваша новая установка Windows 11 не шифрует диски автоматически.
Способ 1: Отключение шифрования в реестре Windows
После звукового сигнала запуска Windows 11 предложит вам выбрать страну или регион. На этом этапе вам нужно открыть редактор реестра и указать ОС не шифровать ваши диски. Для этого выполните следующие шаги:
- Нажмите сочетание клавиш Shift + F10 (или Shift + Fn + F10), введите
regeditи нажмите Enter. Это запустит редактор реестра. - Перейдите по пути
ComputerHKEY_LOCAL_MACHINESYSTEMCurrentControlSetBitLockerи щелкните правой кнопкой мыши по ключу (папке) BitLocker. - Выберите Создать > Параметр DWORD (32 бита) и переименуйте его в
PreventDeviceEncryption. - Откройте созданный параметр и измените значение с 0 на 1.
- Закройте редактор реестра и командную строку, затем продолжите процесс настройки Windows как обычно.
Чтобы проверить шифрование дисков, запустите командную строку от имени администратора и введите manage-bde -status. Командная строка вернет список ваших дисков, и в поле "Состояние преобразования" должно быть указано "Полностью расшифрован".
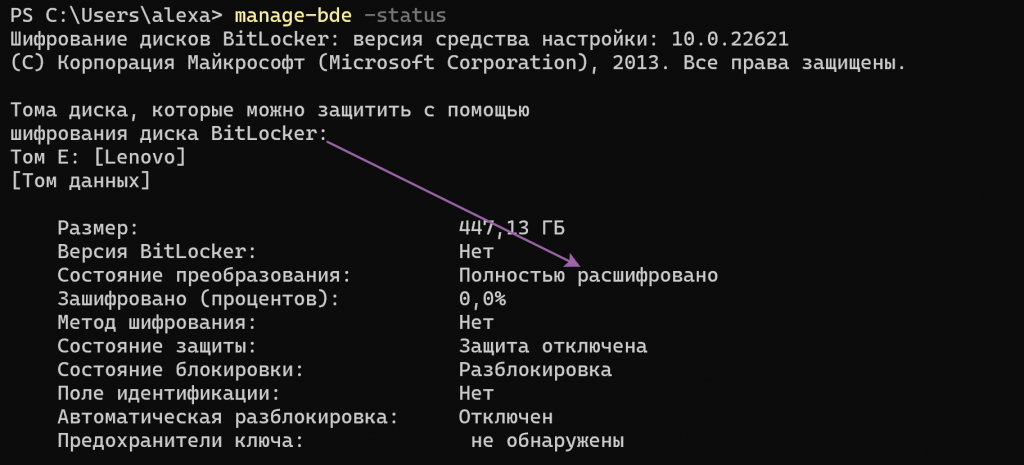
Способ 2: Модификация образа Windows 11
Если вы хотите более удобное или постоянное решение, например, если вам нужно установить Windows 11 на несколько машин, то модификация образа Windows 11 будет лучшим вариантом, который сэкономит вам время. В этом вам поможет стороннее приложение под названием Rufus.
- Скачайте Rufus с его официального сайта.
- Получите образ Windows 11 с официального сайта или с помощью Media Creation Tool.
- Подключите USB-накопитель, выберите образ и нажмите Начать.
- Rufus предложит вам выбрать несколько параметров для улучшения пользовательского опыта. Вам нужен параметр в самом низу, называемый "Отключить автоматическое шифрование устройства BitLocker".
- После завершения создания носителя установите Windows 11 как обычно.
Заметьте, что отключение автоматического шифрования дисков не помешает вам использовать BitLocker в будущем.
Таким образом, следуя этим простым шагам, вы сможете предотвратить автоматическое шифрование ваших дисков при установке Windows 11 и избежать возможных проблем с доступом к вашим данным в будущем.

