Оперативная память (RAM) — это важнейшая часть любого ПК с Windows. При недостаточном объеме оперативной памяти ваш компьютер может работать медленно, что сказывается на производительности. Поэтому важно знать, сколько оперативной памяти установлено в вашем компьютере, а также её тип и скорость. В этой статье я покажу, как проверить эти параметры.
Как узнать объем оперативной памяти в Windows
Чтобы проверить объем оперативной памяти в Windows, выполните следующие шаги:
- Откройте настройки. Нажмите комбинацию клавиш Windows + i на клавиатуре.
- Перейдите в раздел «Система». Выберите «Система», затем нажмите «О программе». Объем установленной оперативной памяти будет указан в разделе «Оперативная память» (например, 16,0 ГБ).
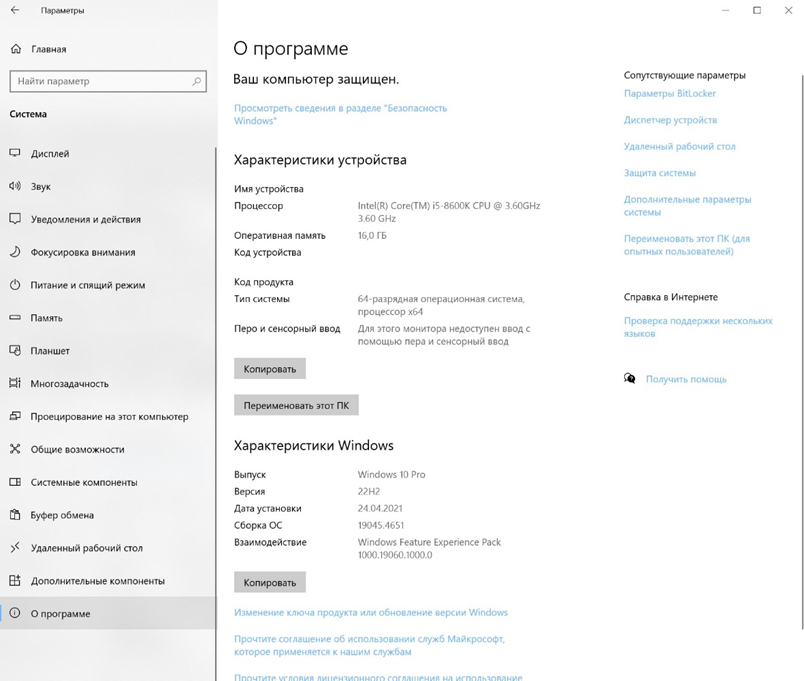
Эта же страница покажет вам информацию о процессоре и разрядности системы. Если вам нужно скопировать эти данные, нажмите кнопку «Копировать», чтобы сохранить их в буфере обмена.
Как узнать тип и скорость оперативной памяти в Windows
Знание типа и скорости оперативной памяти важно при ее обновлении. Самый простой способ узнать эти параметры — использовать Диспетчер задач.
- Откройте Диспетчер задач. Щелкните правой кнопкой мыши на кнопку «Пуск» и выберите «Диспетчер задач» в меню. Также можно нажать Ctrl + Shift + Esc, чтобы открыть «Диспетчер задач».
- Перейдите в раздел «Производительность». В верхнем меню выберите «Производительность», затем нажмите «Память».
- Проверьте информацию о памяти. На экране «Память» в правом верхнем углу окна будет указан общий объем оперативной памяти вашего ПК (например, 16,0 ГБ). В нижней части окна будет указана скорость и форм-фактор вашей оперативной памяти, а также количество физических слотов памяти.
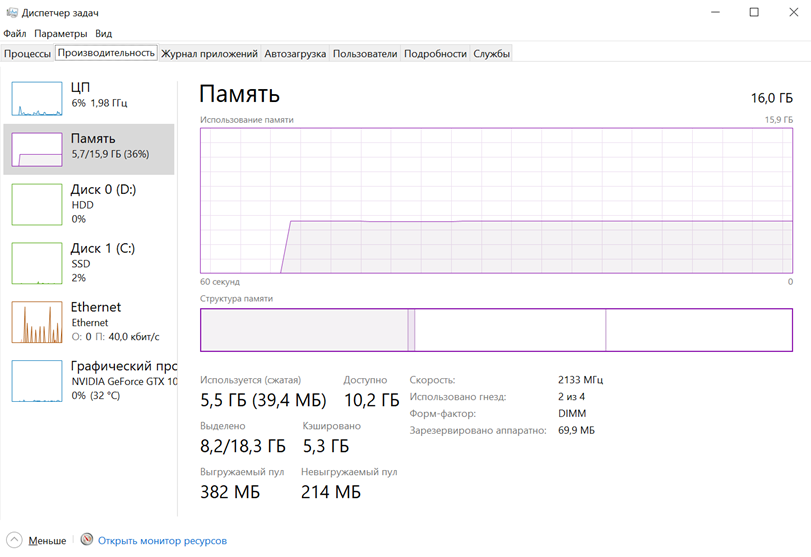
Более высокая скорость оперативной памяти обычно приводит к лучшей производительности. Память легко модернизировать, если вы хотите улучшить работу вашего ПК.
Получение дополнительной информации с помощью PowerShell
Интерфейс Windows предоставляет только ограниченную информацию о вашей оперативной памяти. Чтобы узнать тип (например, DDR4 или DDR5), слот на материнской плате и производителя памяти, вам нужно использовать PowerShell.
- Откройте PowerShell. Найдите PowerShell в меню «Пуск» и выберите верхний результат. Также можно нажать Windows + X и выбрать «Windows PowerShell».
- Введите команду. Вставьте следующую команду в окно PowerShell и нажмите Enter:
Get-CimInstance win32_physicalmemory | Format-Table Manufacturer, @{Name = ‘Speed’;Expression = {“$($_.Speed)” + ‘MHz’}}, @{Name = ‘Capacity’;Expression = {“$($_.Capacity / 1gb)” + ‘GB’}}, MemoryType, Banklabel, Devicelocator, Partnumber -autosize
3. Анализ результатов. MemoryType вернет номер, который указывает тип вашей оперативной памяти. Например, 0 означает «Неизвестно». Другие значения: 25 (DDR3), 26 (DDR4) или 27 (DDR5). Если возвращается 0, вы можете просто посмотреть Partnumber, чтобы определить тип памяти.
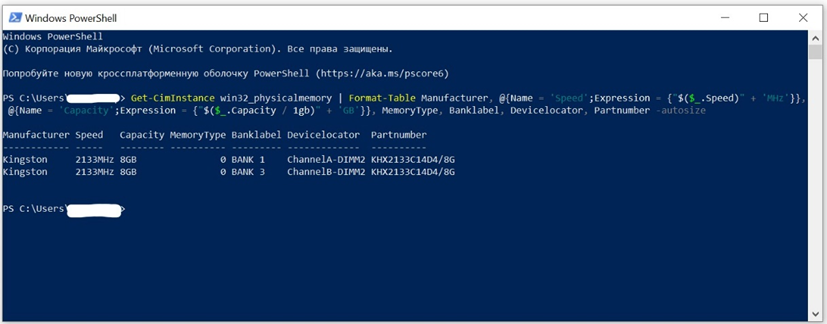
В моем случае номер детали KHX2133C14D4/8G, что обозначает Kingston HyperX Fury 8 Gb типа DDR4.
Теперь вы знаете, как проверить и понять характеристики вашей оперативной памяти в Windows. Удачи!

