Наверняка вы хотя бы раз задумывались, как перенести экран вашего телефона на компьютер с Windows, чтобы удобно пользоваться приложениями на большом мониторе с мышью и клавиатурой. Владельцы iPhone давно привыкли к комфортной интеграции со своими Mac, но что делать пользователям Samsung и других Android-устройств?
Есть хорошие новости: Microsoft предусмотрела встроенную и бесплатную возможность зеркалирования экрана прямо в Windows 11 через приложение Phone Link («Связь с телефоном»). Правда, есть одно важное ограничение, о котором стоит знать заранее.
Какие устройства поддерживают дублирование через Phone Link?
Phone Link работает практически со всеми смартфонами в плане звонков и сообщений, но дублировать можно только на ограниченном числе моделей. В первую очередь поддержка реализована на последних смартфонах Samsung серии Galaxy, а также на некоторых моделях OnePlus и Asus.
Полный список совместимых моделей можно найти на официальном сайте Microsoft, и он постоянно расширяется. Даже если вашего смартфона пока нет в списке, проверяйте периодически — возможно, скоро он появится.
Преимущества зеркалирования
Зеркалирование экрана на Windows дает вам возможность полноценно пользоваться приложениями Android на большом экране компьютера, используя мышь, трекпад и клавиатуру. Особенно удобно это для:
- игр (удобное управление и лучшая графика);
- редактирования фото и видео (более точное взаимодействие и крупные детали);
- набора текста (гораздо быстрее и комфортнее, чем с мобильной клавиатуры).
Как настроить Phone Link на Windows и Android
Разберем пошагово, как подключить смартфон Samsung Galaxy к компьютеру на Windows 11. Инструкция универсальна, но я использую Galaxy S25 Ultra с интерфейсом One UI 7.0.
Шаг 1: запуск Phone Link на Windows
Откройте меню «Пуск» и найдите приложение Связь с телефоном. Обычно оно уже предустановлено в Windows 11, поэтому загружать дополнительно ничего не нужно. После запуска приложение предложит выбрать тип вашего мобильного устройства: Android или iPhone. Выбираем Android.
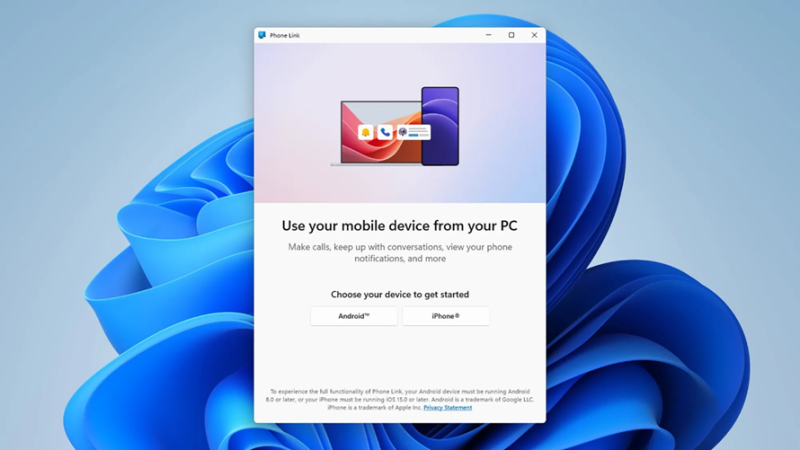
Шаг 2: подключение смартфона через QR-код
На экране компьютера появится QR-код. Отсканируйте его камерой телефона. Смартфон сразу предложит открыть приложение Связь с Windows. Если приложение не установлено, вам автоматически предложат скачать из Google Play. После запуска приложения на телефоне войдите под тем же аккаунтом Microsoft, что и на компьютере. Иногда вместо QR-кода Windows предлагает ввести цифровой код вручную.
Шаг 3: настройка разрешений
Приложение запросит несколько разрешений для нормальной работы:
- отправка и просмотр SMS;
- управление звонками;
- доступ к контактам и истории звонков;
- фото и видео с камеры;
- доступ к медиафайлам;
- отправка уведомлений и работа в фоне.
Все разрешения можно впоследствии изменить в настройках приложения на телефоне. После этого ваш смартфон и компьютер соединены и готовы к работе.
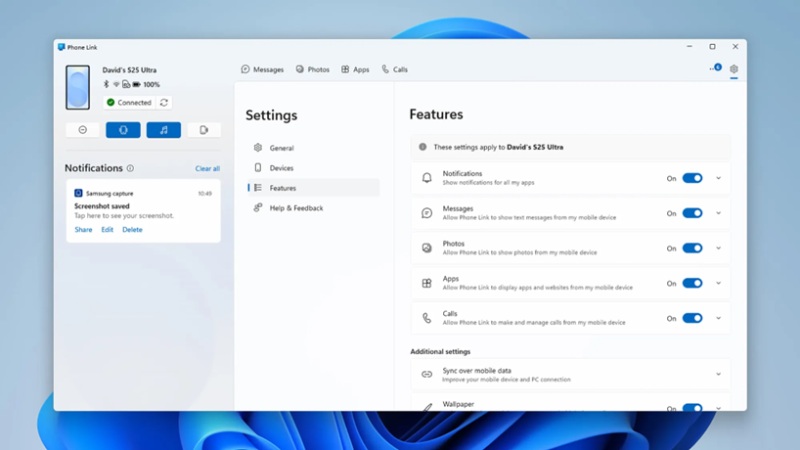
Как пользоваться дублированием приложений
В основном окне Phone Link на компьютере будет несколько вкладок: «Сообщения», «Фото», «Приложения» и «Звонки». Для зеркалирования приложений перейдите во вкладку «Приложения». Здесь есть два режима работы:
Режим 1: Полное дублирование экрана
Выберите «Открыть экран телефона» для полноценного зеркалирования. Все действия, которые вы делаете на компьютере, отображаются на телефоне и наоборот. Это удобно, если вы часто переключаетесь между устройствами, но расходует заряд аккумулятора быстрее.
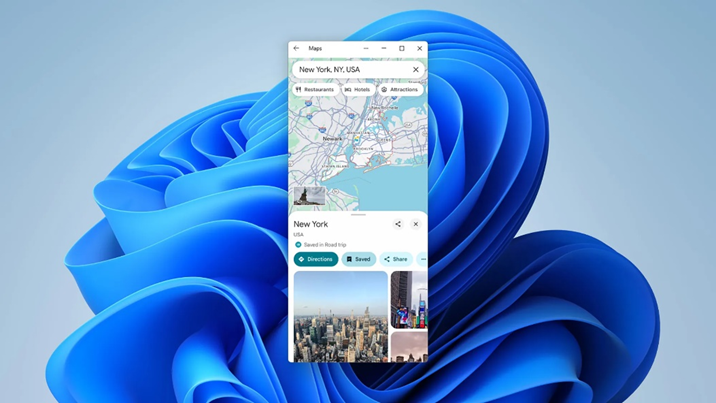
Режим 2: Запуск отдельных приложений
Вы можете запускать приложения отдельно, не отображая экран телефона полностью. Приложение открывается на компьютере, а на смартфоне продолжает работать в фоне. Это удобно, если нужно одновременно пользоваться разными приложениями на разных устройствах. При попытке открыть уже запущенное на ПК приложение смартфон предупредит об этом и предложит переключиться обратно.
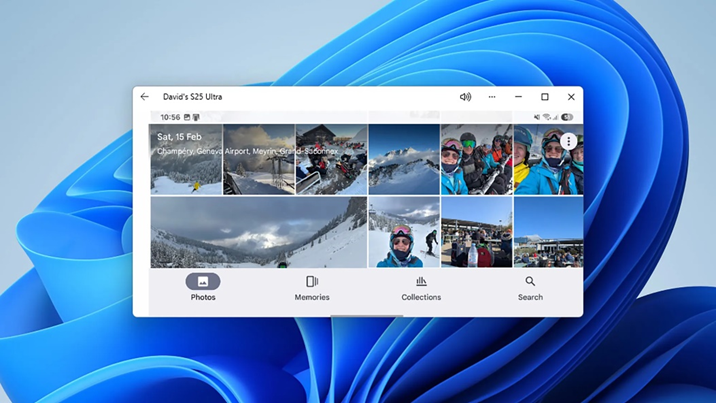
Управление приложениями
Использовать приложения можно следующим образом:
- клик мышью = одиночное нажатие на экране;
- клик и удержание = длительное нажатие;
- правый клик мышью = возвращение назад;
- скроллинг колесом мыши или свайп трекпадом = прокрутка по экрану телефона.
Также есть возможность менять ориентацию экрана (портретная или альбомная), а также разворачивать окно на весь экран.
Звук и дополнительные настройки
Аудио с телефона автоматически передается на компьютер. Это удобно при просмотре видео или играх. Дополнительные настройки, такие как буфер обмена, синхронизация уведомлений и прочее, доступны по нажатию на значок настроек (шестеренка) в верхнем правом углу приложения Phone Link на Windows.
Закрыть приложение на компьютере можно обычным нажатием на крестик в углу окна.
Заключение
Таким образом, встроенное в Windows 11 приложение Phone Link — это отличный способ сделать работу и отдых на смартфоне намного комфортнее и продуктивнее, если у вас поддерживаемое устройство. Даже если пока нет, поддержка новых смартфонов постоянно добавляется, так что стоит периодически проверять обновления.

