Вы когда-нибудь задумывались, что произойдёт, если кто-то возьмёт ваш ноутбук без разрешения? В некоторых случаях даже пароль или биометрическая блокировка не спасают: дети могут открыть компьютер под вашим недосмотром, злоумышленники способны воспользоваться вашей забывчивостью, а знакомый, взяв ноутбук «буквально на минутку», внезапно наткнётся на личные документы. Ситуация неприятная, но существует несколько способов защитить конфиденциальную информацию. Ниже — подробное руководство по скрытию файлов и папок внутри Windows: от встроенных в систему решений до сторонних программ.
Зачем прятать файлы и папки?
• Сохранение личных данных: Парольная защита важна, однако не гарантирует абсолютную неприкосновенность. Спрятанные файлы сложнее обнаружить, а значит, ваши личные документы, фотографии и прочая конфиденциальная информация остаются вне поля зрения посторонних.
• Безопасность важных системных компонентов: Windows сама скрывает технические файлы, чтобы пользователи случайно не удалили критические элементы. Аналогичный принцип работает и для любых других папок: если они не видны, риски случайного повреждения информации снижаются.
• Удобство: Иногда удобнее спрятать ненужное, чем постоянно объяснять, для чего оно предназначено. Если кто-то смотрит в Проводнике только видимые элементы, ваши скрытые документы туда не попадут.
5 шагов, чтобы спрятать файлы в Проводнике Windows
Начнём с самого простого способа: Windows позволяет скрывать объекты буквально парой кликов в Проводнике. Этот метод не даёт «железобетонной» защиты, однако непосвящённому человеку будет непросто догадаться, что конкретная папка или файл вообще существуют.
Шаг 1: Проверьте, как система отображает скрытые файлы
- Откройте любое окно Проводника.
- Нажмите на значок «Параметры» на верхней панели справа.
- Выберите «Изменить параметры папок и поиска».
- Перейдите на вкладку «Вид».
- В разделе «Скрытые файлы и папки» убедитесь, что включена опция «Не показывать скрытые файлы, папки и диски». Нажмите «ОК».
Теперь Windows не показывает скрытые объекты по умолчанию.
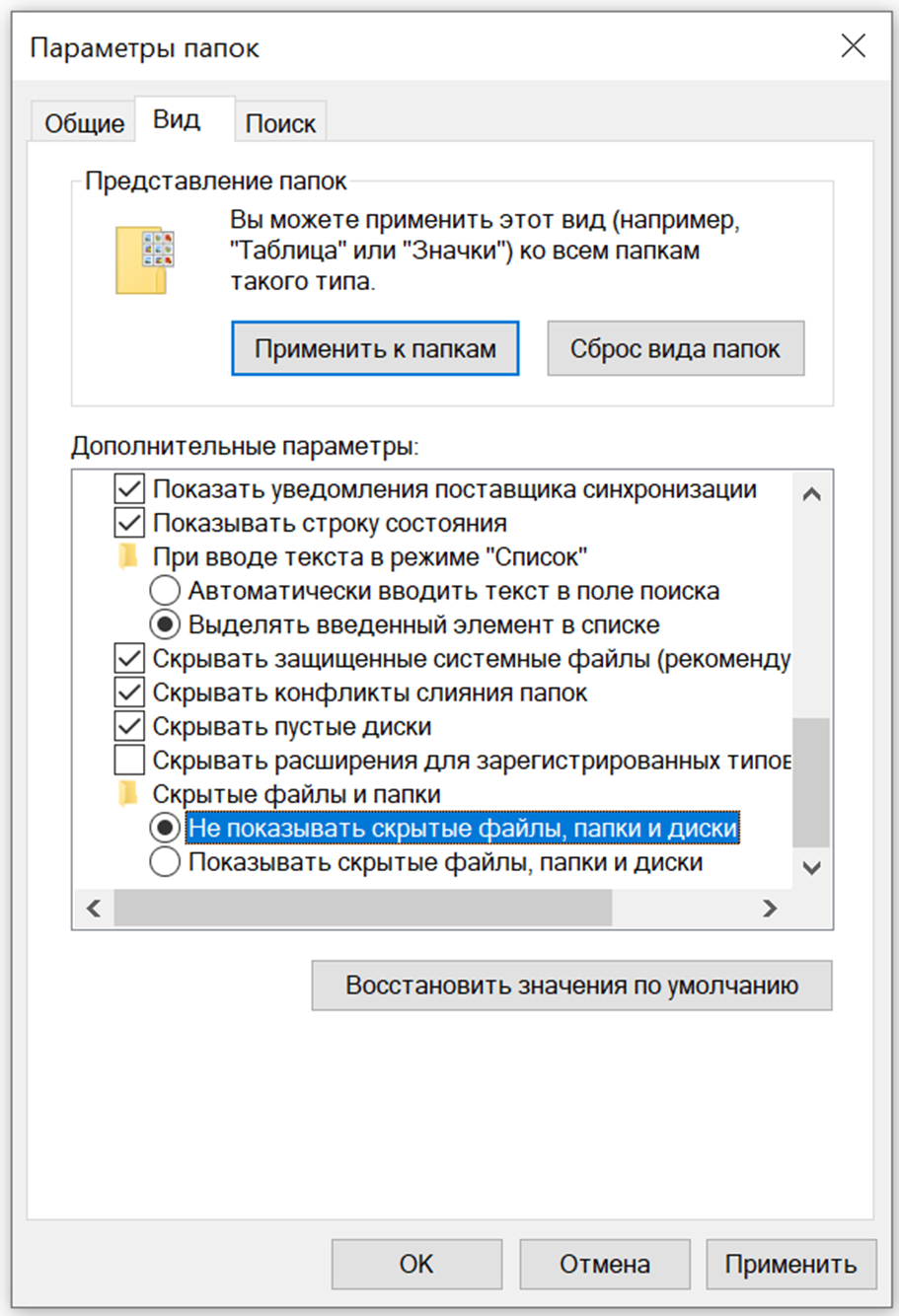
Шаг 2: Добавьте атрибут «Скрытый»
- Найдите в Проводнике папку или файл, который хотите сделать невидимым.
- Кликните правой кнопкой и выберите «Свойства».
- На вкладке «Общие» поставьте галочку напротив пункта «Скрытый».
- Подтвердите изменение, нажав «ОК».
С этого момента элемент отсутствует в списке видимых объектов — он не появится при обычном просмотре. В том числе, когда вы открываете или сохраняете файл из приложения, Проводник не выдаст спрятанное содержимое в диалоговом окне.
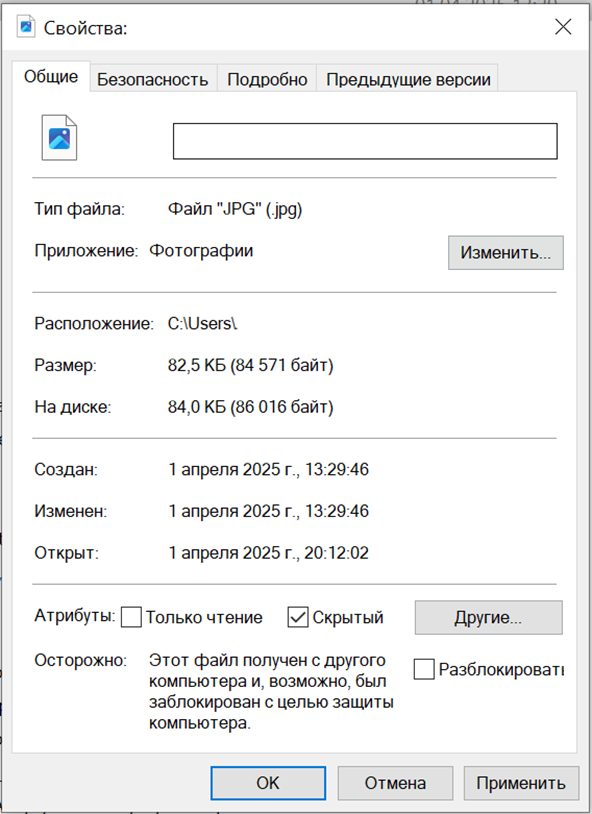
Шаг 3: Убедитесь, что всё спрятано
Если хочется проверить, действительно ли объект пропал:
- Повторно откройте «Параметры» и перейдите на вкладку «Вид».
- Выберите «Показывать скрытые файлы, папки и диски» и нажмите «ОК».
Теперь элемент появится в списке, но его иконка будет полупрозрачной. Вернитесь к «Не показывать скрытые файлы, папки и диски», чтобы снова скрыть всё.
Шаг 4: Понимание ограничений встроенного способа
Изменить настройки Проводника может каждый, кто знает, где они находятся. Если человек разбирается в Windows, он откроет «Параметры» и включит показ скрытых элементов. То есть это не самый надёжный метод защиты, но часто достаточный для базового сокрытия.
Шаг 5: Организуйте скрытую структуру
Чтобы усложнить поиск, можно спрятать не только конечный файл, но и цепочку вложенных папок. Например, создать несколько уровней директорий и скрыть нужное в самой дальней папке. Такая многошаговая система отпугнёт тех, кто не знает точного пути к вашим документам.
Альтернативный путь: сторонняя программа Folder Lock
Если нужна более серьёзная защита и хочется, чтобы ваши файлы не только исчезали из виду, но и шифровались надёжным способом, выручит Folder Lock . Программа не столько «прячет» данные, сколько помещает их в безопасный контейнер, доступ к которому предоставляется по паролю.
Основные функции Folder Lock
- Шифрование: Используется AES 256-bit. Это значит, что при попытке вскрыть контейнер без пароля придётся преодолеть серьёзное шифрование.
- Удобное управление: Если контейнер открыт, он выглядит как обычная папка в Проводнике. Всё редактируется стандартными действиями: копирование, перемещение, удаление.
- Автоматическая невидимость: Когда вы закрываете Folder Lock или нажимаете кнопку «Lock (Заблокировать)» в программе, все элементы мгновенно пропадают из обозримой части системы.
- Облако и синхронизация: Приложение позволяет сохранить зашифрованные данные в OneDrive, Google Диск или Dropbox, чтобы информация не потерялась в случае сбоя жёсткого диска.
- Дополнительные опции: В разделе «Секреты» (Secrets) можно хранить пароли, заметки, данные кредитных карт. А функция «Защита» (Safeguard) полностью удаляет файлы (метод перезаписи информацией), что исключает их восстановление даже специальными утилитами.
Как настроить Folder Lock
- Скачайте и установите программу. Бесплатно предоставляется 1 ГБ внутри зашифрованного контейнера, чего обычно достаточно.
- Выберите место для хранения. При первом запуске Folder Lock спросит, где создать «цифровой сейф». Рекомендуется расположить его в глубине структуры папок, а не на рабочем столе.
- Укажите почту и пароль. Программа запросит учётные данные. Пароль обязателен — иначе в контейнер сможет проникнуть кто угодно.
- Переместите нужные файлы. После запуска Folder Lock вы увидите свою «locker-папку». Откройте её и добавьте документы. Можно копировать, вставлять или перетаскивать мышью.
- Закройте контейнер. Нажмите кнопку «Lock (Заблокировать)» в программе. Папка исчезнет из Проводника до тех пор, пока вы снова не авторизуетесь.
Можно ли сделать ещё надёжнее?
• Комбинация методов: Никто не запрещает присвоить файлам атрибут «Скрытый» в Windows и одновременно поместить их в зашифрованный контейнер. Получается двойная защита: неизвестно, что именно вы спрятали, и без правильного пароля открыть их невозможно.
• Регулярное резервное копирование: Шифрование и скрытие не спасают от рискa аппаратных сбоев. Резервные копии на внешний носитель или в облако помогут избежать потери данных.
• Дополнительные инструменты: Folder Lock — лишь один из множества. Существуют аналоги (например, VeraCrypt ), где принцип тот же: создаётся «закрытая область», требующая пароль для доступа.
Ключевые выводы
- Сокрытие через Проводник подходит для быстрой скрытности. Просто, но не слишком надёжно, поскольку опытный пользователь включит показ скрытых элементов.
- Folder Lock и аналоги обеспечивают более крепкую защиту. Данные не просто скрываются, а шифруются.
- Важность расположения: Храните зашифрованную папку глубже в структуре директорий, чтобы не было очевидно, где что лежит.
- Облако полезно: синхронизация добавляет уверенности в сохранности важных материалов.
- Совмещайте несколько способов: если хочется максимальной секретности, используйте и скрытие, и шифрование, и продуманную структуру папок.
Заключение
Спрятать файлы в Windows не так сложно, как кажется. Порой достаточно атрибута «Скрытый», чтобы документы не бросались в глаза, а для более серьёзной защиты подойдут программы вроде Folder Lock. Подумайте, нужно ли вам дополнительное облачное хранение, грамотная структура папок и регулярные резервные копии. Если речь идёт о действительно важной информации, лучше перестраховаться и комбинировать несколько способов защиты. Ведь кто знает, где и когда кто-то попытается заглянуть в ваш ноутбук. И лучше встретить этот момент во всеоружии.

