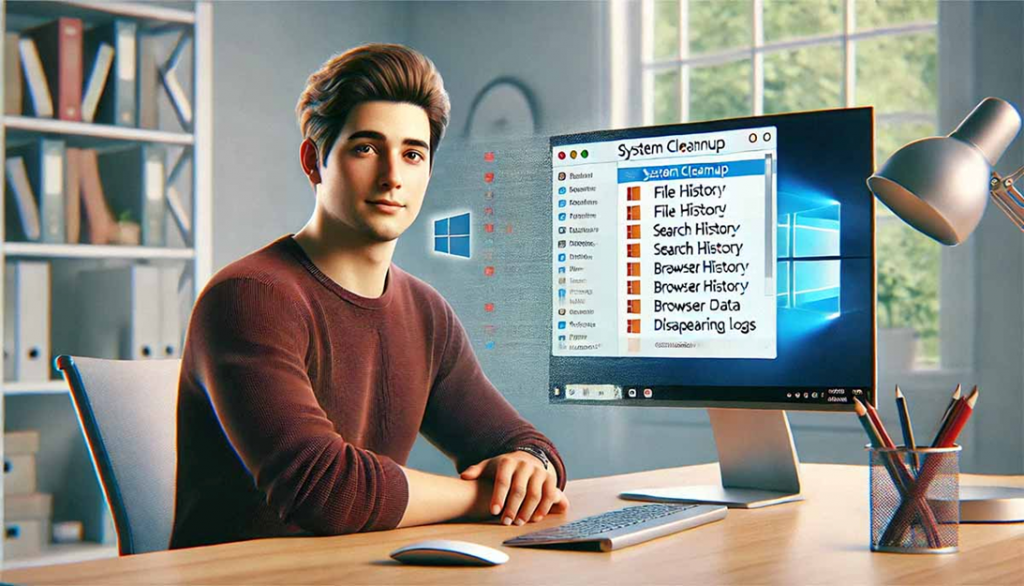
Любой пользователь, независимо от уровня владения компьютером, периодически оказывается в ситуации, когда нужно скрыть следы своей активности в Windows. Причины могут быть разными — от банального желания сохранить конфиденциальность до необходимости «замести следы» после использования чужого устройства.
В этой статье расскажем, как полностью удалить все недавние действия в операционной системе Windows: историю файлов, приложений, поиска и многое другое. Полное очищение системы не займёт много времени, если знать, как и что делать.
Зачем удалять недавние действия в Windows?
Windows 10 и 11 собирают множество данных о действиях пользователя. Например:
- Открытые документы и файлы;
- История браузеров и приложений;
- Поиск по системе;
- Журнал активности, если включена функция «Хронология».
Эти данные хранятся для удобства пользователя — чтобы быстро вернуться к недавно открытым файлам или продолжить работу с программами. Однако если компьютер используется несколькими людьми или необходимо сохранить конфиденциальность, такая «память» системы становится проблемой.
В Windows есть встроенные функции и способы для очистки всех следов активности. Кроме того, можно использовать сторонние утилиты, которые позволяют глубже «почистить» компьютер. Давайте разберёмся пошагово.
Шаг 1. Очистка «Хронологии» Windows (Timeline)
Хронология Windows — это функция, которая сохраняет информацию о действиях пользователя в течение 30 дней. Она отображается при нажатии комбинации Win + Tab и выглядит как лента со списком документов и сайтов.
Как удалить хронологию Windows:
1. Отключение и очистка через параметры:
— Откройте Параметры (комбинация Win + I).
— Перейдите в раздел Конфиденциальность и безопасность → Журнал действий.
— Отключите опцию Сохранять мою хронологию на этом устройстве.
— Нажмите Очистить журнал действий.
2. Удаление данных вручную:
Если хронология синхронизируется с учётной записью Microsoft, необходимо удалить данные через облако:
— Перейдите на сайт Microsoft Privacy .
— Войдите в свою учётную запись.
— В разделе Журнал действий найдите данные хронологии и очистите их.
После этого лента действий будет пустой, а новые данные больше не будут сохраняться.
Шаг 2. Очистка истории файлов и папок
Проводник Windows хранит информацию о недавно открытых файлах и папках. Чтобы скрыть следы:
1. Очистка быстрого доступа
— Откройте Проводник.
— В левой панели выберите Быстрый доступ.
— Нажмите правой кнопкой мыши на элементе Быстрый доступ → Параметры.
— В разделе Конфиденциальность нажмите Очистить.
2. Удаление истории через реестр
Если нужно более глубокое очищение, можно воспользоваться редактором реестра:
— Нажмите Win + R → введите regedit.
— Перейдите по пути: «HKEY_CURRENT_USERSoftwareMicrosoftWindowsCurrentVersionExplorerRecentDocs».
— Удалите все записи в этой папке.
Внимание! Будьте осторожны при работе с реестром. Неправильные изменения могут привести к нестабильности системы.
Шаг 3. Очистка истории поиска в Windows
Поисковая строка на панели задач сохраняет введённые запросы. Чтобы удалить их:
1. Откройте Параметры → Конфиденциальность и безопасность.
2. В разделе Разрешения Windows выберите Поиск Windows.
3. Найдите пункт История поиска и нажмите Очистить.
Для полной уверенности можно отключить сохранение истории, чтобы Windows больше не фиксировала запросы.
Шаг 4. Удаление временных файлов и кеша
Windows накапливает временные файлы, которые могут содержать следы ваших действий. Удалить их можно следующим образом:
1. Очистка через встроенный инструмент:
— Нажмите Win + R → введите cleanmgr.
— Выберите диск C: и нажмите ОК.
— Отметьте пункты Временные файлы, Кеш миниатюр и другие ненужные элементы.
— Нажмите Удалить файлы.
2. Ручное удаление временных файлов:
— Нажмите Win + R → введите %temp%.
— Откроется папка с временными файлами.
— Выделите все файлы (Ctrl + A) и удалите их (Shift + Delete).
Шаг 5. Очистка истории браузера
Любой браузер сохраняет историю посещений, поисковых запросов и куки. Чтобы скрыть свои действия:
— Откройте настройки браузера.
— Найдите раздел Конфиденциальность и безопасность → Удалить данные браузера.
— Отметьте пункты История посещений, Кешированные изображения и файлы, Файлы cookie.
— Нажмите Удалить.
Для автоматической очистки истории при закрытии браузера настройте соответствующую функцию в параметрах.
Шаг 6. Использование сторонних программ для глубокой очистки
Если хочется максимально тщательно скрыть следы активности, помогут сторонние программы:
1. CCleaner — удаляет временные файлы, историю браузеров, кеш и логи системы.
2. BleachBit — бесплатная утилита с функцией глубокой очистки системы.
3. Privazer — программа для полного удаления цифровых следов.
Как использовать CCleaner:
— Установите программу с официального сайта.
— Откройте раздел Очистка.
— Отметьте все нужные пункты: Система, Приложения, Браузеры.
— Нажмите Очистка и дождитесь завершения.
Заключение: ваш компьютер — чист, как новый
Теперь вы знаете, как удалить все следы недавних действий в Windows. Следуя этим шагам, можно полностью скрыть свою активность на компьютере: от хронологии и истории файлов до поисковых запросов и кеша браузера.
Не забывайте, что для более глубокой очистки всегда можно использовать сторонние программы, которые справятся с задачей быстрее и эффективнее.
Берегите свою конфиденциальность — ведь цифровые следы порой говорят о нас больше, чем мы думаем.

